Upon logging into the app, the Quotes Dashboard greets you as the landing page. Here, you can easily navigate through all the quotes in your store and apply filters to view quotes based on specific stages and users.
See links to jump to specific topics below:
- Navigating Dashboard Filters
- Understanding Follow-Up Status Prompts
- Filtering by Job Status
- Filtering by created date,follow up date and expiry date
- Overview of Job Tiles in the Quoting Dashboard
- Actions available on the Quoting dashboard
Dashboard Filters
The 'Status Summary' feature enables you to easily filter through your active quotes based on their progress stage and follow-up status.

Follow Up Statues
After creating a quote, you will receive a prompt to set a follow-up date. These dates serve as reminders to follow up with your customer in order to secure the quote. The follow-up process consists of three statuses - Overdue, Due Today or Scheduled. Once a quote has been either Ordered or Lost, the follow-up reminders will cease.

Clicking on one or more of the follow-up tiles will activate the filter and display the relevant quotes.
Quote Status filter
As quotes move through different stages from being a lead to being accepted, utilize the filter tiles to showcase quotes that are relevant to each stage.
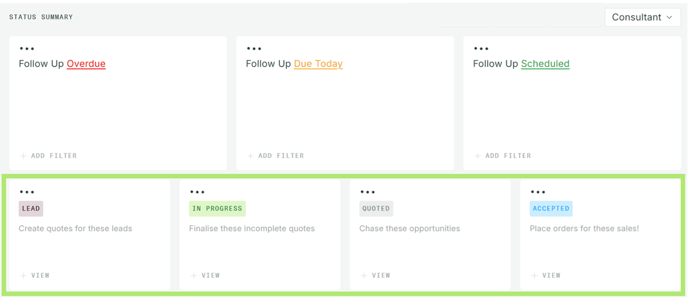
If you are looking for quotes that have already been ordered, you won't find them in these filters. Instead, you can search for them by entering the job number or customer details. Alternatively, you can switch to the orders tab and use the filters there to locate the ordered quotes.
Sort By
Within the dashboard, all quotes are displayed in a list beneath the status summary, offering the option to sort them by follow-up date, date created, or expiry date.

Understanding Individual Quote Tiles
In the Quoting dashboard, every job is showcased on a tile that includes the job name, customer name, address, and versions. You have the flexibility to create an unlimited number of versions for each job.
Actions available on the Quoting dashboard
Several actions can be performed on the quoting dashboard at the quote level.
- Update the follow-up date by choosing a specific date or opting to postpone it.

- Access the Job options to include notes, indicate the quote has been lost, or make changes to the customer details.

3. Review a specific quote to analyze its details, explore different versions of the quote, generate a new version if needed, or download the quote or order form for a thorough check.


